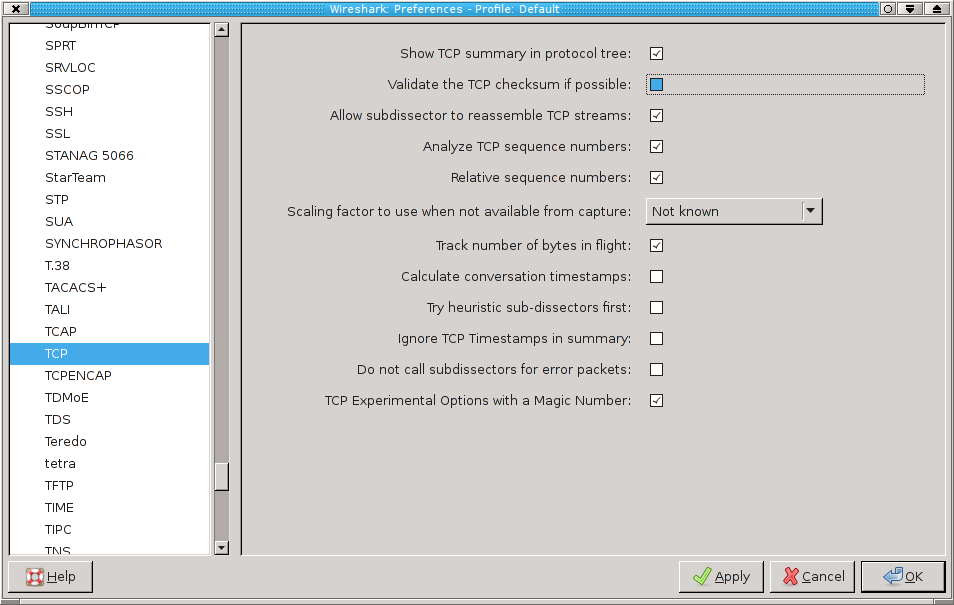|
High Performance OPC UA Server SDK
1.1.0.158
|
 |
High Performance OPC UA Server SDK
1.1.0.158
|
This section describes how to use Wireshark for OPC UA protocol analyzing.
First you need to install Wireshark. The source code as well as binary installers for Windows and Mac OS X are available at http://www.wireshark.org/download.html.
To use Wireshark, follow these steps:
If you now start your OPC UA Server and connect with your Client, you will capture all service calls on the network. After performing the actions you want to capture, stop the Wireshark capturing. You can now set “Display Filters” to reduce the view and all the captured information.
First set the OPC UA ports you want to capture by setting the Wireshark Preferences. Choose “Edit” → “Preferences” from the menu. Select “Protocols” from the tree and scroll down to OpcUa. Enter all the ports you need separated by a comma (see screenshot) and confirm with “Apply”.
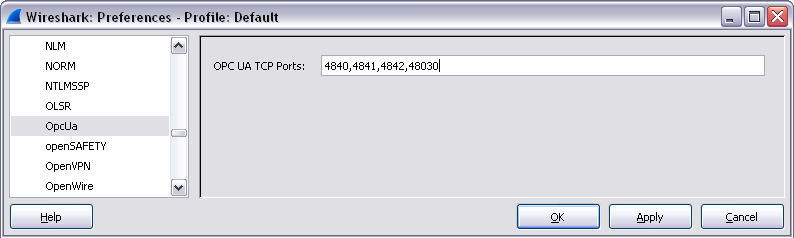
Click on “Capture Options” in the main window.
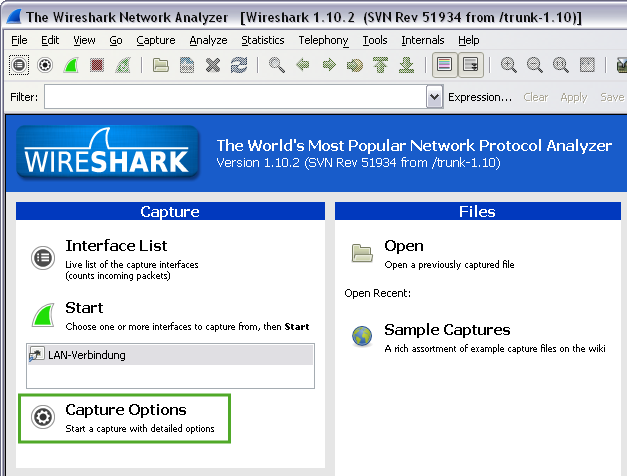
If necessary, select the network interface for capturing.
To reduce the amount of data collected, set a capture filter to “tcp” or a specific port, e.g. “tcp port 4841” (see screenshot), and start capturing by clicking on “Start”. Then perform the actions you want to capture.
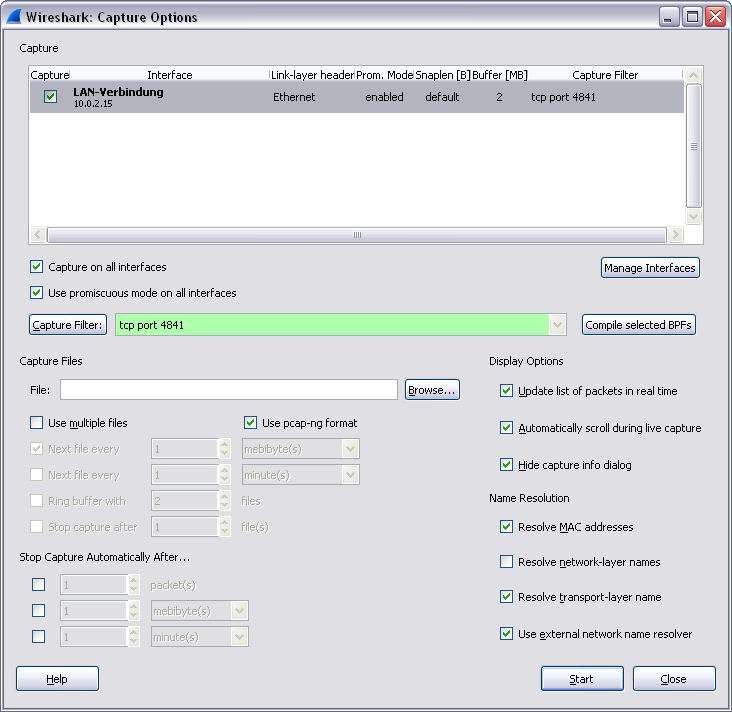
The result is displayed in the main window having three horizontal sections. The first upper section shows the individual telegram including timestamp and direction (source to destination). To show only OPC UA related packages, enter “opcua” at “Filter”. On selecting a certain message its content is expanded in the window below. In the example you can see a response sent from the server to the client that was returned on a call of the Browse Service. The content of all objects can be decoded. In addition, the lowest window pane shows the hexadecimal view for the selected item.
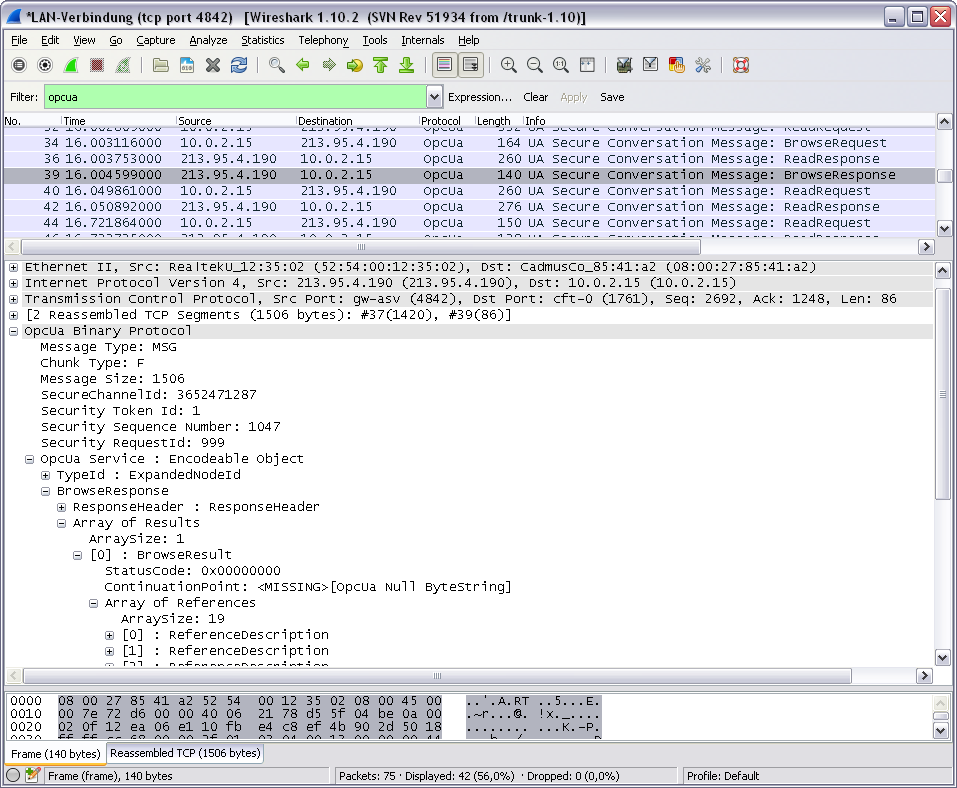
When using a newer network interface card, you may notice a lot of checksum errors while capturing (see the following screenshot) caused by TCP checksum offloading (see the Wireshark wiki for more information).
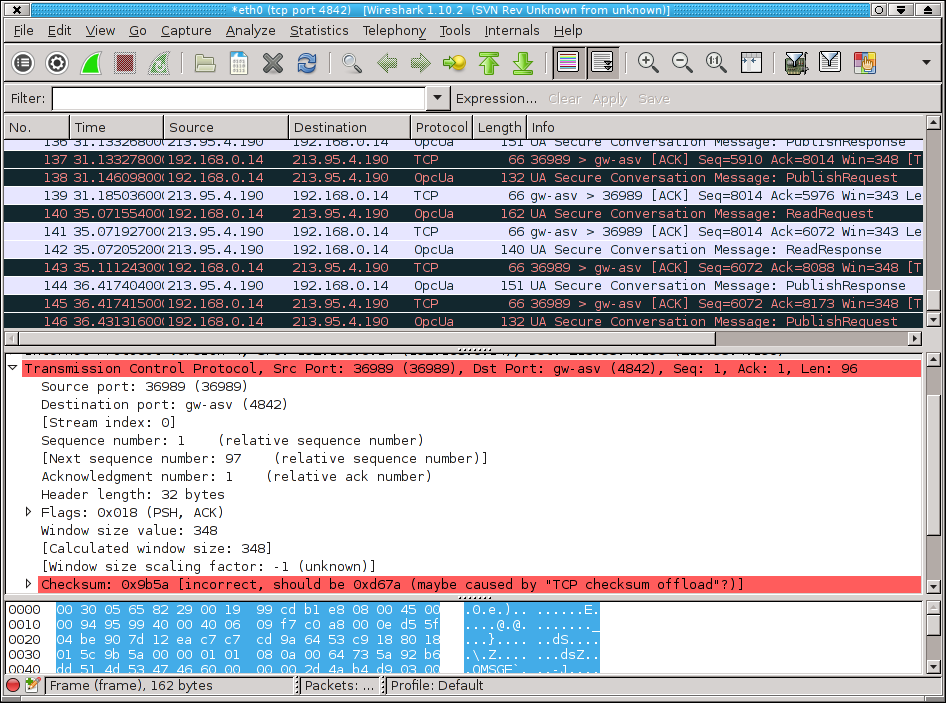
To suppress these errors, you have to disable TCP checksum validation. Choose “Edit” → “Preferences” from the menu, select “Protocols” → “TCP” from the tree and uncheck the box at “Validate the TCP checksum if possible” (see screenshot).