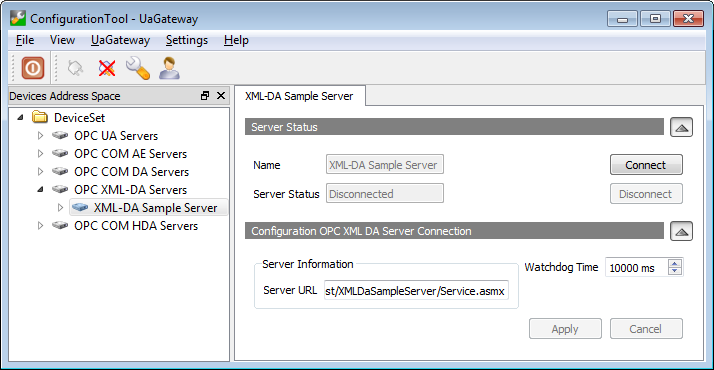|
UaGateway
1.4.8.372
|
 |
UaGateway
1.4.8.372
|
The Configuration Tool can be used to add, configure and connect to OPC COM AE/DA, OPC UA and OPC XML-DA servers.
To add and connect to different underlying servers, the Configuration Tool of the UaGateway provides a GUI based configuration. To start the Configuration Tool, either right-click on the Notification Area Icon and select “Configuration Tool” or select Program menu → Unified Automation → UaGateway → UaGateway Configuration.
To add a new server, select the corresponding entry in the Device Address Space window and press the button “Add Server...” in the main window.
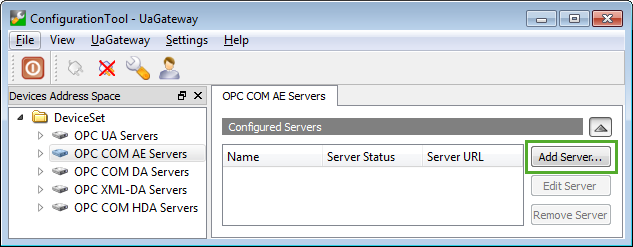
A new window will appear where you have to enter the information necessary to add the server. Please refer to one of the following sections for details:
It is possible that not all of the entries above show up in the Device Address Space window. For a description on how to enable/disable these channels, see Channels.
Adding or configuring an OPC COM AE, DA or HDA Server to the UaGateway is similar. After pressing the button “Add Server...” a dialog window will open.
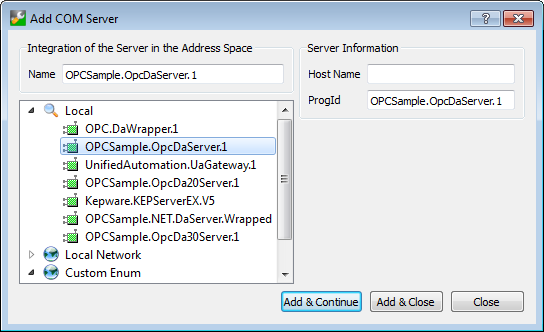
To add a local COM Server, expand the tree at “Local” and select the server you’d like to add and press “Add & Continue” to add the selected server without closing the window (e.g. if you would like to add other servers). At clicking on “Add & Close” the server is added and the dialog window is closed. To exit the dialog window without changing the configuration, click “Close”.
The UaGateway automatically connects to newly added COM Servers. To disconnect a server or edit its configuration, select it in the Devices Address Space window. Now the server status and configuration details will be displayed in the main window.
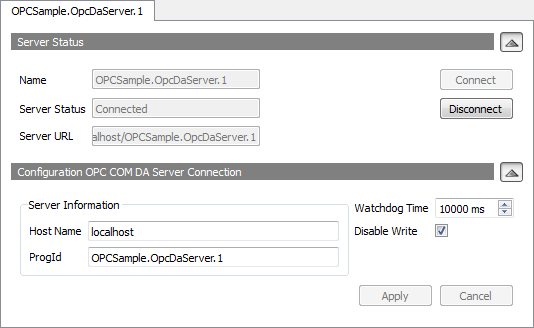
At “Server Status”, the connection status is shown and there are buttons for connecting/disconnecting the server.
At “Configuration OPC COM AE/DA/HDA Server Connection”, you can edit the Watchdog Time or the host name and ProgId of the connected server.
The Watchdog Time is used as interval between connection checks or reconnect attempts in the case of a connection interruption.
For COM DA servers, it is possible to disable Write, for COM AE servers, Acknowledge can be disabled by checking the respective box.
By default, the UaGateway does only connect to out of process or remote OPC Data Access servers. However, when absolutely necessary, the connection to in process servers can be enabled.
Open the file [Installation Directory]/uagateway.config.xml in which the server configuration of UaGateway is stored. The configuration information for a COM DA Server has the following structure:
To allow the connection to in process servers, set ForceComInproc to true and restart the UaGateway.
After pressing the button “Add Server...” a dialog window will open.
If the server you would like to connect to is registered at the Local Discovery Server, you can simply expand the tree at “Local”, browse for the server and pick the endpoint to use. Browsing the local network for an OPC UA server works in a similar way.

But as every OPC UA Server has to provide a discovery endpoint, the Server URL can be used for discovery as well. Double click on “Double click to Add Server...” to open a dialog window for entering the address of the OPC UA Server in the following form:
opc.tcp://<Hostname>:<Port>opc.tcp://<IP Address>:<Port>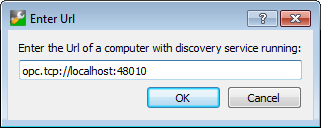
The server will now appear below “Custom Discovery” in the tree view, showing all open endpoints.
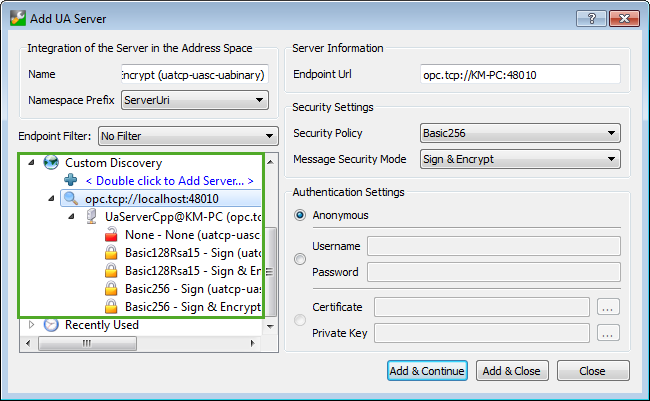
When selecting an endpoint, the necessary input fields are filled with default values which you can change to your needs:
Press “Add & Continue” to add the selected server without closing the window (e.g. if you would like to add other servers). At clicking on “Add & Close” the server is added and the dialog window is closed. To exit the dialog window without changing the configuration, click “Close”.
After sucessfully adding a UA Server, it shows up in the Devices Address Space Window. Select it to modify settings and display additonal configuration options.
In the left column you can change the connection settings you chose when adding the server: endpoint URL, security settings, and authentication settings (see screenshot).
At “Configuration” (top of the right column), you can change the following connection settings:
Some of the OPC UA security checks are optional in OPC UA or cause interoperability issues with older OPC UA servers. Check the box in front of an override to activate it.
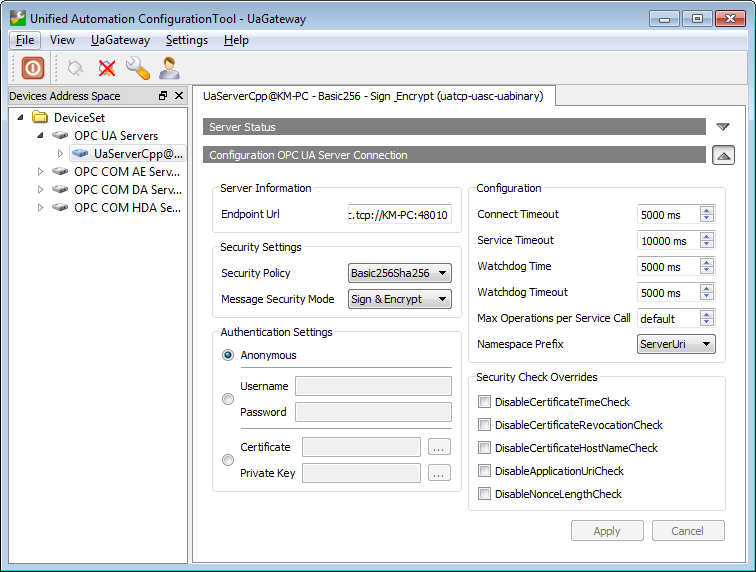
After pressing the button “Add Server...” a dialog window will open. Enter the server information into the respective fields.
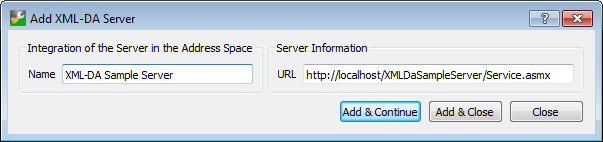
Press “Add & Continue” to add the selected server without closing the window (e.g. if you would like to add other servers). At clicking on “Add & Close” the server is added and the dialog window is closed. To exit the dialog window without changing the configuration, click “Close”.
After successfully adding the XML-DA Server, it will be displayed in the Devices Address Space Window. Select the server to display its status and change the configuration. It is also possible to edit the Watchdog Time.
The Watchdog Time is used as interval between connection checks or reconnect attempts in the case of a connection interruption.